QuickBooks Time Login and Navigation
In today's fast-paced business environment, efficient time tracking is essential for productivity and profitability. QuickBooks Time (formerly known as TSheets) is a powerful tool that simplifies time tracking for businesses of all sizes. In this blog, we will walk you through the QuickBooks Time login process and explore the navigation features that can help you make the most of this invaluable software.
Logging Into QuickBooks Time
Logging into QuickBooks Time is a straightforward process. Here’s how you can get started:
Step 1: Visit the QuickBooks Time Website
- Open your web browser and go to the QuickBooks Time login page: QBO Time Login.
Step 2: Enter Your Credentials
- On the login page, you will see fields for your email address and password. Enter the email address associated with your QuickBooks Time account and your password.
Step 3: Two-Factor Authentication (If Enabled)
- If your account has two-factor authentication enabled, you will receive a code on your registered device. Enter this code to verify your identity.
Step 4: Click "Log In"
- Once you’ve entered your credentials, click the “Log In” button. If your credentials are correct, you will be redirected to your QuickBooks Time dashboard.
Step 5: Forgot Your Password?
If you can’t remember your password, click on the “Forgot Password?” link on the login page. Follow the prompts to reset your password via email.
Navigating QuickBooks Time
Once you’re logged in, you’ll find that QuickBooks Time is user-friendly, with a variety of features designed to streamline time tracking. Here’s an overview of the main navigation areas:
Dashboard Overview
Upon logging in, you’ll land on the Dashboard. This is your command center, where you can see an overview of your team’s hours, tasks, and schedules. The dashboard provides:
- Recent Activity: A quick glance at who has clocked in and out.
- Total Hours: A summary of hours worked by each employee or team member.
- Notifications: Alerts regarding any pending approvals or messages.
Time Tracking
- Clock In/Out: You can easily clock in and out from the dashboard. Just click the “Clock In” button to start tracking time, and “Clock Out” when you’re done.
- Timesheets: Navigate to the Timesheets tab to view, edit, and approve employee timesheets. You can filter by date, employee, or job to find specific entries quickly.
Scheduling
The Scheduling feature allows you to manage your team's shifts effectively:
- Create Shifts: Easily assign shifts to employees, ensuring everyone knows their schedule.
- View Calendar: Check the calendar view to see who is scheduled when, helping you manage resources efficiently.
Reports
QuickBooks Time offers robust reporting capabilities. Navigate to the Reports tab to access:
- Time Reports: View hours worked by employees, projects, or clients.
- Job Costing: Analyze time spent on specific jobs for better budgeting and forecasting.
Settings
To manage your account settings, click on your profile icon in the top right corner:
- Profile Settings: Update your profile information, change your password, or set up two-factor authentication.
- Manage Users: Add or remove users and assign roles and permissions.
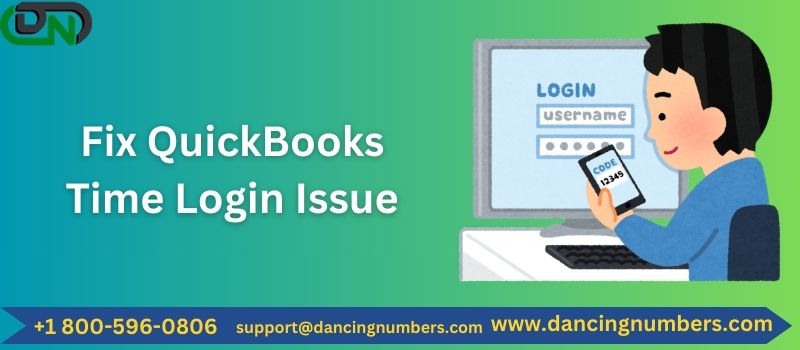
Conclusion
QuickBooks Time is a powerful tool for managing time and improving productivity within your organization. By understanding the login process and familiarizing yourself with the navigation features, you can maximize the benefits of this software. Whether you’re tracking hours, managing schedules, or generating reports, QuickBooks Time streamlines the process, allowing you to focus more on what truly matters—growing your business.
Previous Post- Fix Data Damage on Your QuickBooks Desktop Company File
