How to Rename Your QuickBooks Desktop Company File
Renaming your QuickBooks Desktop company file can be a straightforward process if you follow the correct steps. Whether you're reorganizing your files, making your file names more descriptive, or correcting a mistake, renaming your QuickBooks company file can help you stay organized and ensure smooth operations. This guide will walk you through the process of renaming your QuickBooks Desktop company file safely and efficiently.
Why Rename Your QuickBooks Desktop Company File?
Before diving into the steps, it's important to understand why you might want to rename your QuickBooks Desktop company file:
- Clarification: A more descriptive file name can make it easier to identify the correct file, especially if you manage multiple company files.
- Rebranding: If your business has undergone a name change, you might want your company file to reflect the new branding.
- Organization: Renaming files with specific dates or identifiers can help in organizing files, making it easier to locate the correct one.
Important Considerations Before Renaming
Before you proceed with renaming your company file, keep in mind the following considerations:
- Backup Your File: Always create a backup of your company file before making any changes. This ensures you have a fallback option in case something goes wrong.
- User Access: Ensure that no one else is using the company file while you’re renaming it. The file should be closed and not in use on any device.
- Related Files: Your QuickBooks company file may have associated files like the Transaction Log file (.tlg) and Network Data file (.nd). These should also be renamed to match the new company file name to avoid connection issues.
Step-by-Step Guide to Renaming Your QuickBooks Desktop Company File
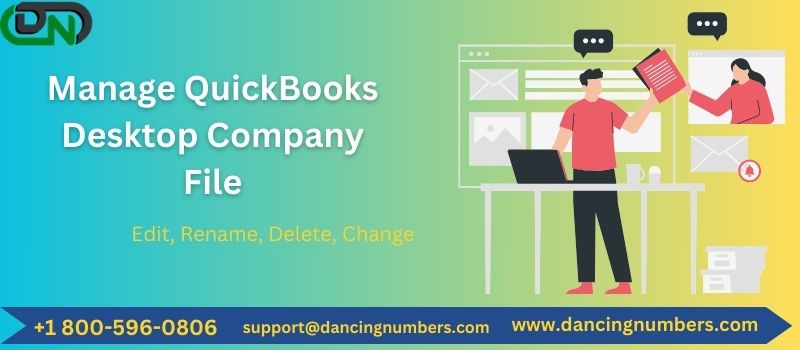
Follow these steps to safely rename your QuickBooks Desktop company file:
1. Locate Your Company File
- Open QuickBooks Desktop.
- Press
F2on your keyboard. This will bring up the "Product Information" window. - In the "File Information" section, you’ll find the location of your company file. Note down this location.
2. Close QuickBooks Desktop
- After noting the file location, close QuickBooks Desktop. This ensures that the company file is not in use when you rename it.
3. Navigate to the Company File Location
- Use File Explorer to navigate to the folder where your QuickBooks company file is stored. The file will typically have a
.QBWextension (e.g.,CompanyName.QBW).
4. Rename the Company File
- Right-click on the company file (
.QBW) and selectRename. - Enter the new name for your company file, ensuring it remains in the
.QBWformat (e.g.,NewCompanyName.QBW). - Press
Enterto confirm the change.
5. Rename Associated Files
- In the same folder, locate the Transaction Log file (
.tlg) and Network Data file (.nd) that correspond to your company file. - Rename these files to match the new company file name (e.g.,
NewCompanyName.tlgandNewCompanyName.nd).
6. Reopen QuickBooks Desktop
- Open QuickBooks Desktop.
- Go to
File>Open or Restore Company>Open a Company File. - Navigate to the renamed file and open it to ensure everything is functioning correctly.
7. Verify the Renamed File
- Once the file is open, verify that all your data is intact and that QuickBooks is operating as expected. If any issues arise, you can restore the backup you made earlier.
Troubleshooting Tips
- Error Messages: If you encounter an error when opening the renamed file, double-check that all associated files (
.tlg,.nd) were renamed correctly. - Missing Files: If the QuickBooks company file does not appear in the folder after renaming, ensure you didn't accidentally change the file extension from
.QBW. - Backup: If issues persist, restore from the backup and retry the renaming process.
Conclusion
Renaming your QuickBooks Desktop company file is a useful way to keep your files organized and reflective of your business's current state. By following the steps outlined in this guide, you can safely rename your company file without risking data loss or other issues.
Related Post- https://app.site123.com/blog/troubleshooting-guide-quickbooks-unable-to-open-company-file?w=9002051
